KRITA LESSON 1
How to create a Basic Character
Firstly, go to https://krita.org/en/download/krita-desktop/
and then Download from Krita the Official website where you should see the Download Button on Website should look something like this.
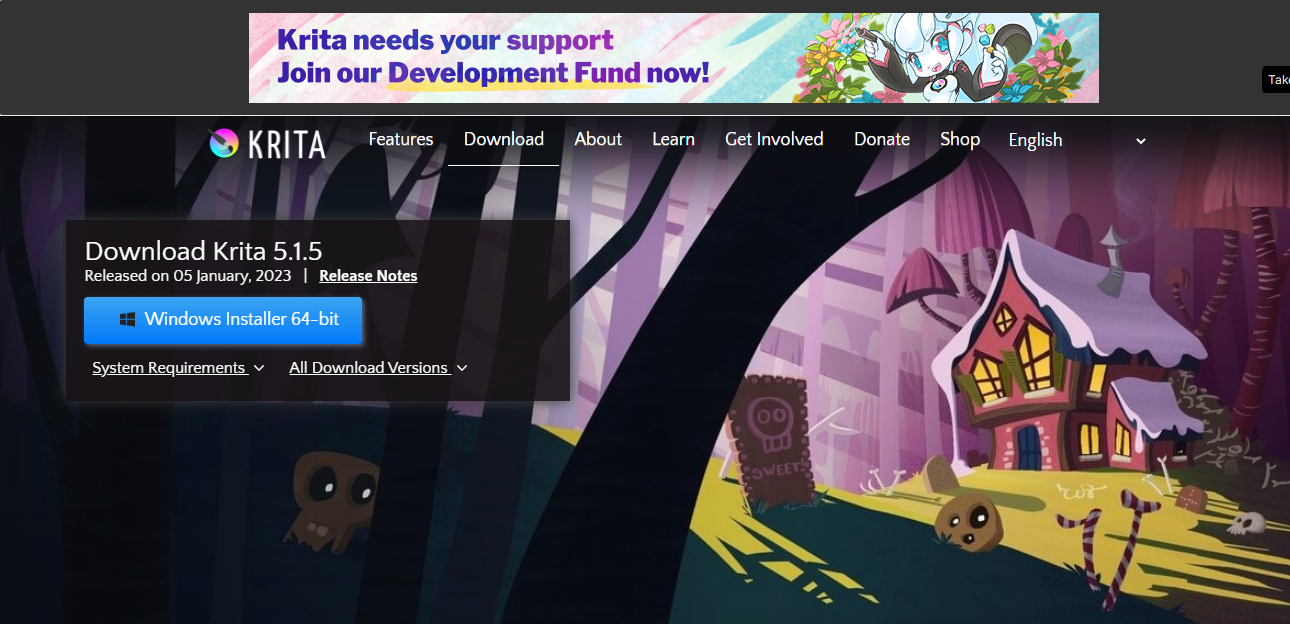
PART 1
Open Krita and Click FILE-OPEN
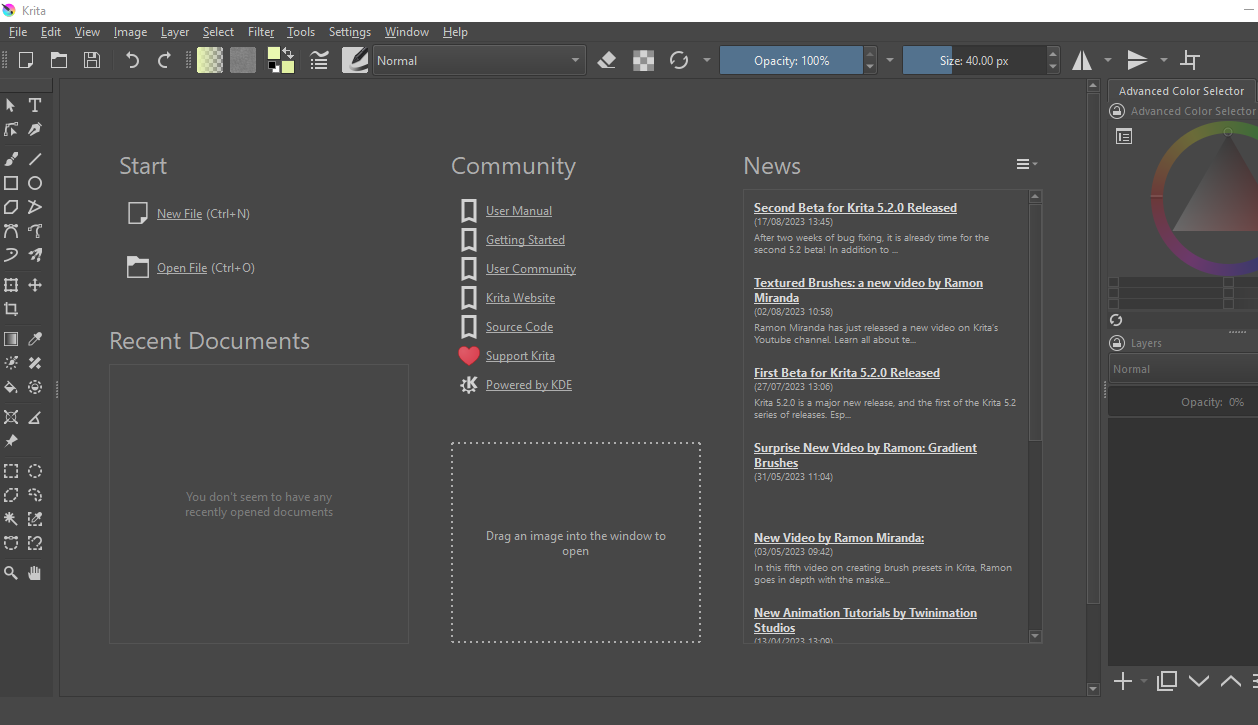
PART 2
File – New –Document– then Click – Custom Document – Lastly Click – Create.
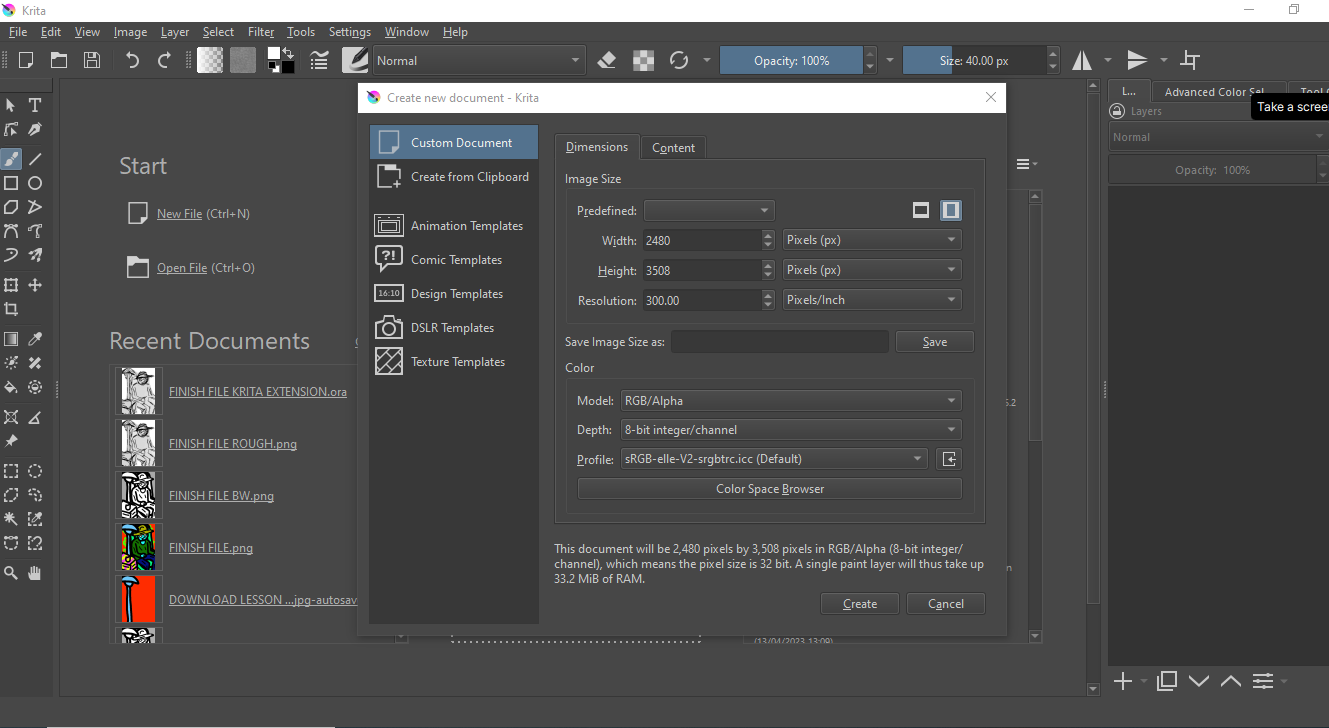
PART 3
You should see something like this on your screen.

PART 4
Below you should see the basic layout of the Tools in Krista Familiarise yourself with what tools and controls are in Krista here and play around with the tools and controls.

PART 5
As you can see there’s a Circle on the Screen this was drawn with a Digital Tablet Pen called XP-PEN I’ll leave the link below for you to see the type of Digital drawing Pen tablet that I’m BUT………if you don’t have Digital Pen!!! No worries you can use the
(Mouse) For your computer (RIGHT click-mouse button and click the (BRUSH TOOL) Follow the Diagram below to see where (BRUSH TOOL) is

PART 6
Next, Click the PAINT LAYERS – located on the Picture below, click the Paint Layer, and rename the Layer (EYES) Go back
To the Brush tool Located in the Picture below, and draw the
Eyes with Your Mouse or Digital Pen Tablet
Draw Eyes and Eyebrows.
Make sure the Layers are in Order just like Example Picture
Down below.

PART 7
Next, Click the PAINT LAYERS – located on the Picture below, click the Paint Layer, and rename the Layer (NOSE) Go back
To the Brush tool Located in the Picture below, and draw the
Eyes with Your Mouse or Digital Pen Tablet
Draw a Nose )
Make sure the Layers are in Order just like Example Picture
Down below.

PART 8
Next, Click the PAINT LAYERS – located on the Picture below, and click the Paint Layer and rename the Layer (MOUTH) Go back
To the Brush tool Located in the Picture below, and draw the
Eyes with Your Mouse or Digital Pen Tablet Draw (a Mouth).
Make sure the Layers are in Order just like Example Picture
Down below.

PART 9
Next, Click the PAINT LAYERS – located on the Picture below, and click the Paint Layer and rename the Layer (NECK AND SHOULDERS) Go back
To the Brush tool Located in the Picture below, and draw the
Neck and Shoulders with Your Mouse or Digital Pen Tablet
Draw Eyes and Eyebrows.
Make sure the Layers are in Order just like Example Picture
Down below.
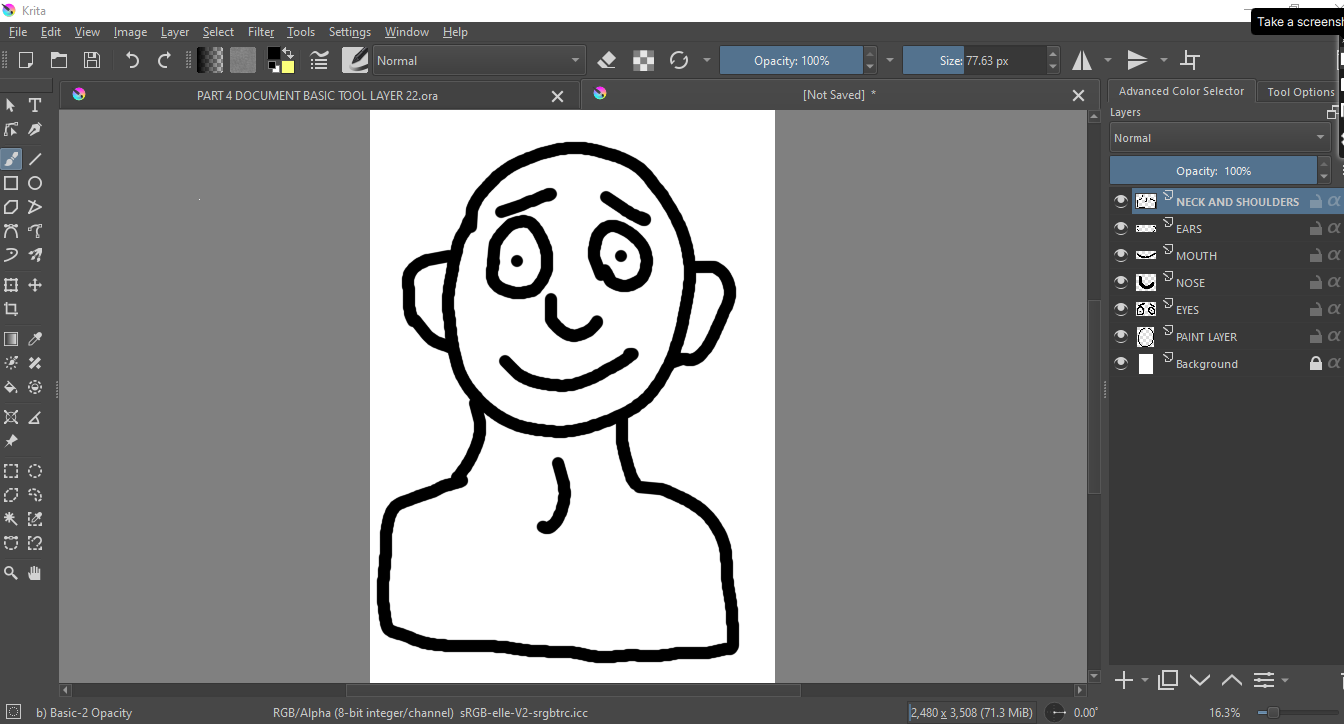
PART 10
Next, Click the PAINT LAYERS – located on the Picture below, and click the Paint Layer and rename the Layer (NECK AND SHOULDERS) Go back
To the Brush tool Located in the Picture below, and draw the
Neck and Shoulders with Your Mouse or Digital Pen Tablet
Draw Eyes and Eyebrows.
Make sure the Layers are in Order just like Example Picture
Down below.
PART 11
Look at the Diagram below for where the Colour Picker is Select the Top Box and choose and colour of your choice of what you want to use to Colour your Character.
On The Krita Image Below you should see where the Layers are Located, Please, Go to Layer- New– Add Paint Layer or Press INSERT on the keyboard short to create your Paint Layer.
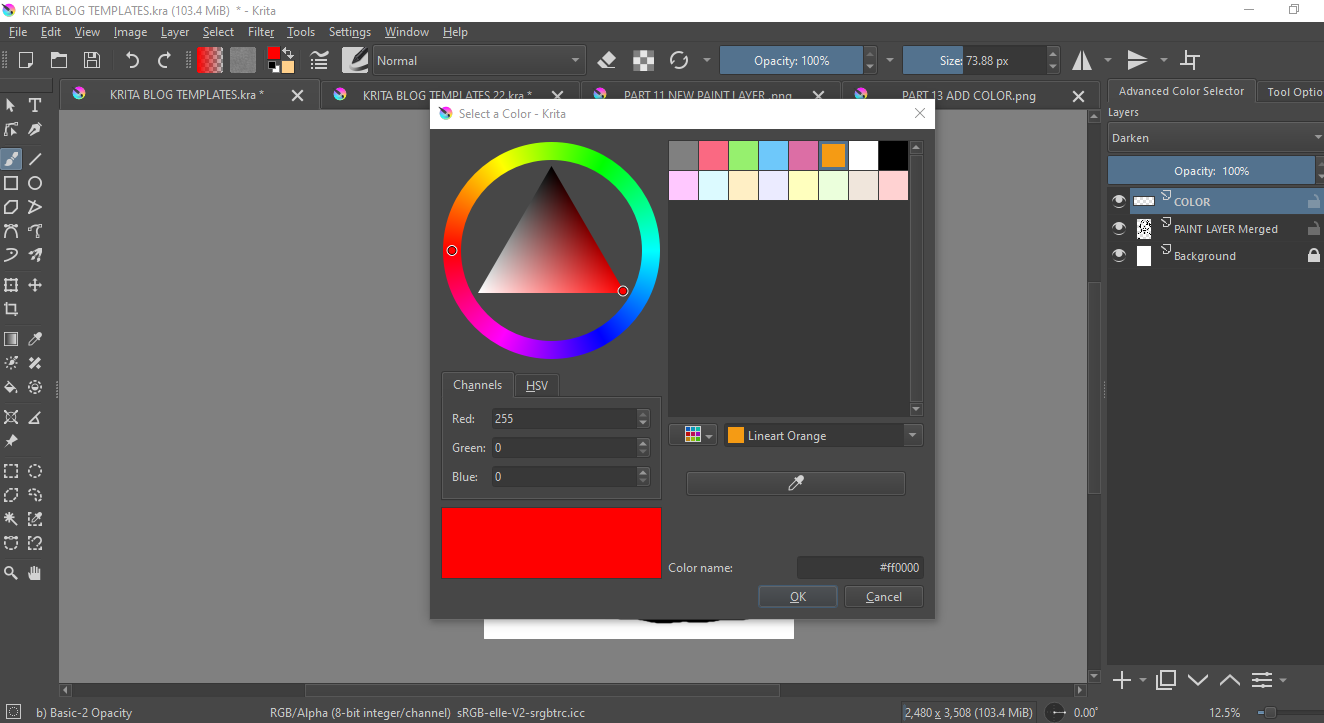
PART 12
1) Down below you can see the Character I want you to make sure the Background Layer is below all the layers that you can see just like this Image below, and make sure your Layers Order is just like this image below before we start coloring the Character.
2) Okay when the Layer order is done Make sure the background Layer is at the bottom of all the Layers, then take your Colour Layer, make the Colour selected, Click the Layers Attribute, and scroll upward to Select Darken.
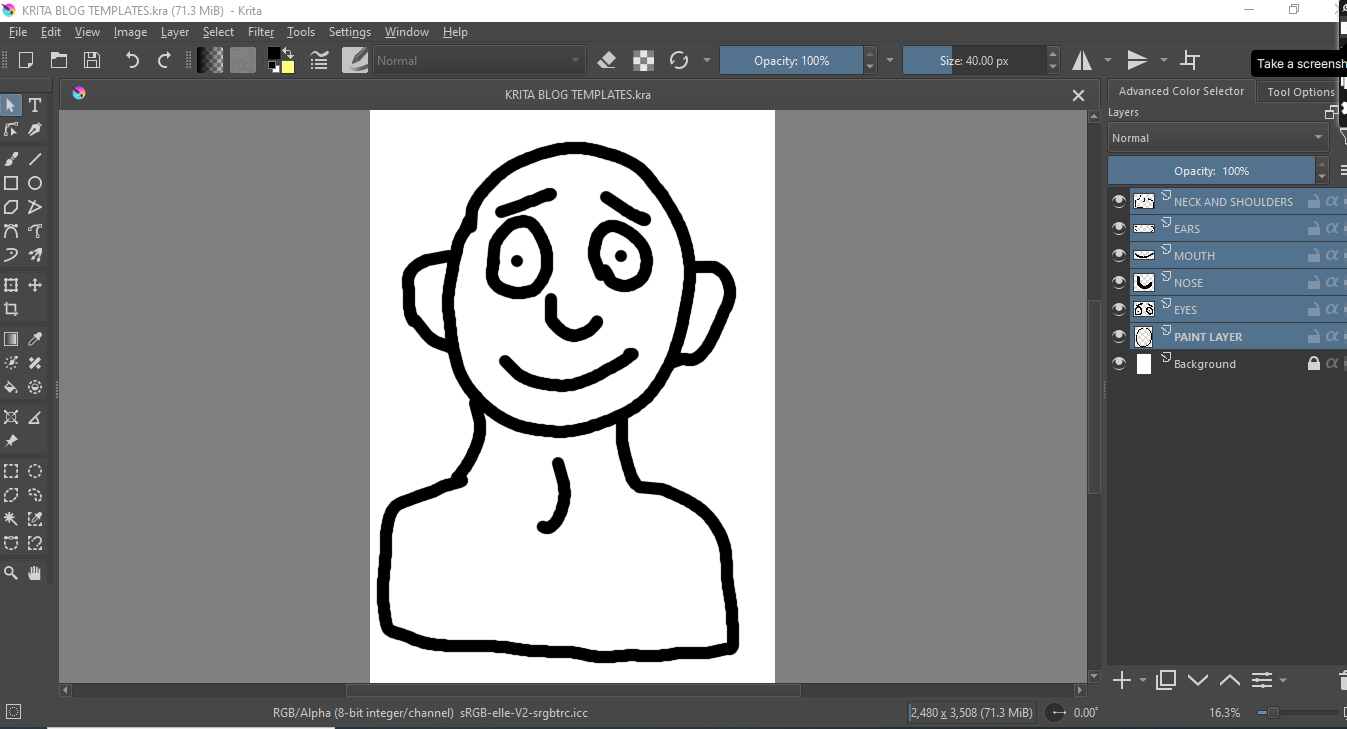

PART 13
Now If you’re using the Brush Tool to color the Character it should look something like this, with a Layer order like this Also, play around with the colour Picker using different Colours experiment works for you.
Progress 1

Progress 2
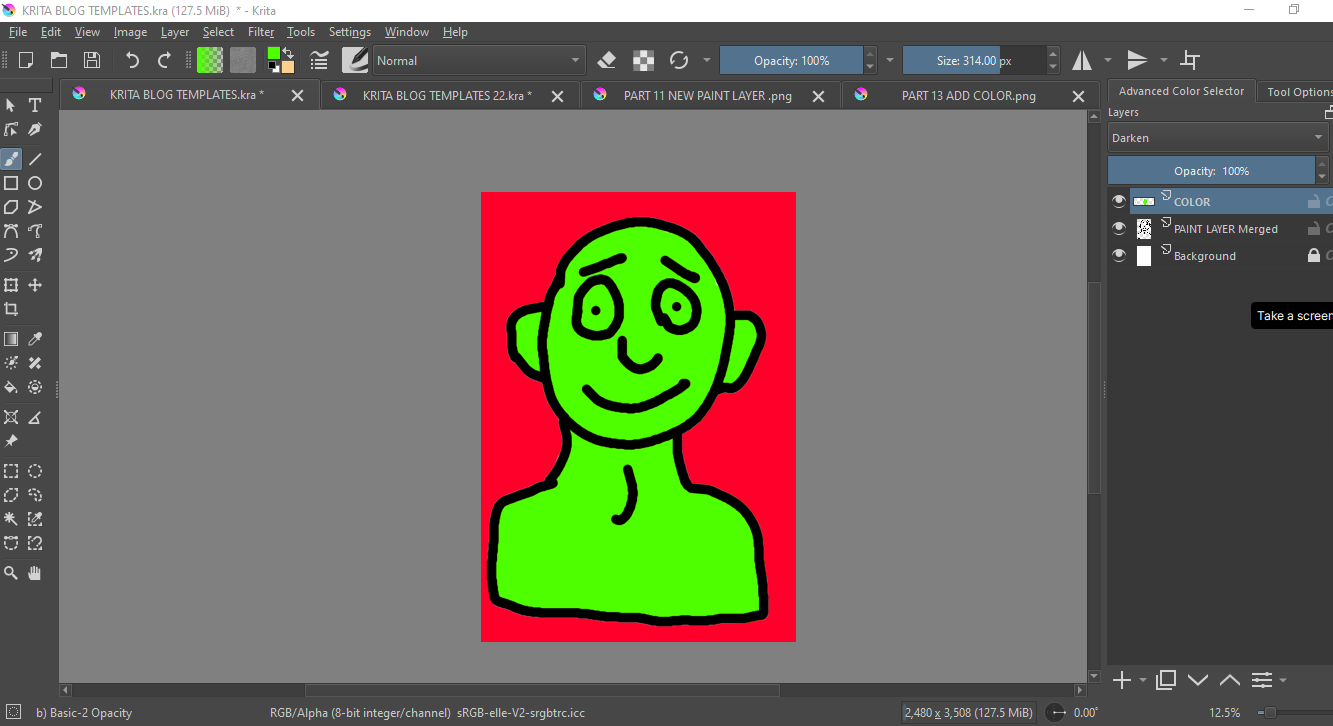
FINAL IMAGE
Now if you want you Save your Document Follow the Image Below and Save your File Document in a Location of your Choice. A box will pop up. Save your File so that you to Save Your Document as a Krita Document.
I truly hope you have enjoyed this Krita Art lesson, Please please if you can kind be so kind as to leave some Feedback, I would like to be of help again so thank you time, and keep up the great Art practice you guys.

